Here are some script sceenshots which illustrate the entire script run process from start to finish 🙂 wohooo 🙂 its a cool achievement
Now if i Run the script again that is after the integration services are upgraded it gives me this output :),
Neat!!, it shows that we are running on latest version of Integration Services as Hyper-V Version 3.0
First i went through the Hyper-V Module and i was amazed to see that now we are being shipped with 164 🙂 set of New Cmdlets, plain Awesome!!, and the new cmdlets were much feature packed as compared to the CodePlex edition of Hyper-V Modules.
In The Script i’m using a new cmdlet being shipped with Hyper-V v3 which can be used to
associate an .iso image with a Virtual Machine.
Set-VMDvdDrive -VMName $vm -Path "C:WindowsSystem32vmguest.iso"
After This i extracted the DVD Drive letter for a VM using the new cmdlet Get-VMDvdDrive.
$DVDriveLetter = Get-VMDvdDrive -VMName $vm | select -ExpandProperty id |`
Split-Path -Leaf
I was able to get a little help from Adam in his blog for Hyper-V http://csharpening.net/?p=1052 which shows on how to extract the DVD drive letter using split-path and its parameter -Leaf.
Then i went on and extracted the Hyper-V Host Integration Service Version and The Virtual Machine Integration Service version using the below commands.
$HostICversion= Get-ItemProperty "HKLM:SOFTWAREMicrosoftWindows NTCurrentVersionVirtualizationGuestInstallerVersion" | select -ExpandProperty Microsoft-Hyper-V-Guest-Installer
$VMICversion = Invoke-Command -ScriptBlock {Get-ItemProperty "HKLM:softwaremicrosoftvirtual machineauto" | select -ExpandProperty integrationservicesversion } -ComputerName $comp -Credential $cred
Then i made a compare between them in an if-else loop, The If condition evaluated out as below and streamed the output to the pipeline with the Integration Service Version on Both the VM and Hyper-V Host.
if($HostICversion -eq $VMICversion) {
Write-Verbose "Hyper-V Host IC Version and the VM $vm IC Version are the same" -Verbose
$obj = New-Object psobject -Property @{
'HostIntegration Services Version' = $HostICversion
'VMIntegration Services Version' = $VMICversion
'Hyper-V Host Name' = hostname
'VirtualMachine Name'= $vm
}
Write-Output $obj
Once the script see’s that Integration Services Version is the same on both the VM and The Hyper-V Host, i used the Set-VMDVDdrive cmdlet to eject the vmguest.iso attached to the VM
Set-VMDvdDrive -VMName $vm -ControllerNumber 1 -ControllerLocation 0 -Path $null
In the Else Loop i used Invoke-Wmi Method to Install the integration services on the Virtual Machine with out a restart.
Invoke-WmiMethod -ComputerName $comp -Class Win32_Process -Name Create -ArgumentList "$($DVDriveLetter):supportx86setup.exe /quiet /norestart" -Credential $cred
Once the wmi command got completed i put a while loop in the script to check if the setup service got started and waited for it to finish, which implicates wait for the integration service to get installed.
start-sleep 3
while (@(Get-Process setup -computername $comp -ErrorAction SilentlyContinue).Count -ne 0) {
Start-Sleep 3
Write-verbose "Waiting for Integration Service Install to Finish on $comp ..." -Verbose
}
write-verbose "Completed the Installation of Integration Services" -Verbose
write-verbose "Restarting Computer for Changes to Take Place" -Verbose
Once the installation was done i invoked a Restart-Computer with a wait for WinRM service to come up :), now thats a super neat feature in New PowerShell v3 🙂
Restart-Computer -ComputerName $comp -Wait -For WinRM -Force -Credential $cred
Once the Server Got Restarted i was able to see this pretty cool output on my powershell prompt that the integration services version did get upgraded to latest as per Hyper-V 3 🙂
write-verbose “$vm Is Online Now” -Verbose
$VMICversion = Invoke-Command -ScriptBlock {Get-ItemProperty "HKLM:softwaremicrosoftvirtual machineauto" | select -ExpandProperty integrationservicesversion } -ComputerName $comp -Credential $cred
write-verbose "$vm New Integration Services Version $VMICversion" -Verbose
Here’s the Entire Script For Your Reference 🙂
1 2 3 4 5 6 7 8 9 10 11 12 13 14 15 16 17 18 19 20 21 22 23 24 25 26 27 28 29 30 31 32 33 34 35 36 37 38 39 40 41 42 43 44 45 46 47 48 49 50 51 52 53 54 55 56 57 58 59 60 61 62 63 64 65 66 67 68 69 70 71 72 73 74 75 76 77 78 79 80 81 82 83 84 85 86 87 88 89 90 91 92 93 94 95 96 97 98 99 100 101 102 103 104 105 106 107 108 109 110 111 112 113 114 115 116 117 118 119 120 121 122 123 124 125 126 127 128 129 130 131 132 133 134 135 136 137 138 139 140 141 142 143 144 145 146 147 148 149 |
<#
.Synopsis
Hi Guys Here's a powershell script i created for Automated Install of Hyper-V Integration Services in a VM
running on Windows Server 2012 with Hyper-V V 3.0 Role using PowerShell Remoting.
Special Thanks to Adam with his blog http://csharpening.net/?p=1052, which gave the required inspiration to me to develop this script
Author - Vinith Menon http://powershell-enthusiast.blogspot.in/
.EXAMPLE
Install-VMIntegrationService -VMName "ev.VMWIN2K8R2-1.H" -VMComputerName "VMWIN2K8R2-1" -username powershell-enthadministrator -password A2011
#>
function Install-VMIntegrationService
{
[CmdletBinding()]
Param
(
# Param1 help description
[Parameter(Mandatory=$true,ValueFromPipelineByPropertyName=$true,Position=0)]
$VMName,
# Param2 help description
[Parameter(Mandatory=$true,ValueFromPipelineByPropertyName=$true,Position=1)]
$VMComputerName,
# Param2 help description
[Parameter(Mandatory=$true,ValueFromPipelineByPropertyName=$true,Position=2)]
$username,
# Param2 help description
[Parameter(Mandatory=$true,ValueFromPipelineByPropertyName=$true,Position=3)]
$password
)
foreach ($vm in $vmname)
{
foreach ($comp in $VMComputerName)
{
$pass = ConvertTo-SecureString -String $password -AsPlainText -force
$cred = New-Object System.Management.Automation.PsCredential($username,$pass)
Set-VMDvdDrive -VMName $vm -Path "C:WindowsSystem32vmguest.iso"
$DVDriveLetter = Get-VMDvdDrive -VMName $vm | select -ExpandProperty id | Split-Path -Leaf
$HostICversion= Get-ItemProperty "HKLM:SOFTWAREMicrosoftWindows NTCurrentVersionVirtualizationGuestInstallerVersion" | select -ExpandProperty Microsoft-Hyper-V-Guest-Installer
$VMICversion = Invoke-Command -ScriptBlock {Get-ItemProperty "HKLM:softwaremicrosoftvirtual machineauto" | select -ExpandProperty integrationservicesversion } -ComputerName $comp -Credential $cred
if($HostICversion -eq $VMICversion) {
Write-Verbose "Hyper-V Host IC Version and the VM $vm IC Version are the same" -Verbose
$obj = New-Object psobject -Property @{
'HostIntegration Services Version' = $HostICversion
'VMIntegration Services Version' = $VMICversion
'Hyper-V Host Name' = hostname
'VirtualMachine Name'= $vm
}
Write-Output $obj
Set-VMDvdDrive -VMName $vm -ControllerNumber 1 -ControllerLocation 0 -Path $null
}
else {
$VMICversion = Invoke-Command -ScriptBlock {Get-ItemProperty "HKLM:softwaremicrosoftvirtual machineauto" | select -ExpandProperty integrationservicesversion } -ComputerName $comp -Credential $cred
write-verbose "$vm Old Integration Services Version $VMICversion" -Verbose
Invoke-WmiMethod -ComputerName $comp -Class Win32_Process -Name Create -ArgumentList "$($DVDriveLetter):supportx86setup.exe /quiet /norestart" -Credential $cred
#$ICInstallString = "'$dvddriveletter':supportamd64setup.exe /quiet"
#([WMICLASS]"$compROOTCIMV2:win32_process").Create($ICInstallString) | out-null
start-sleep 3
while (@(Get-Process setup -computername $comp -ErrorAction SilentlyContinue).Count -ne 0) {
Start-Sleep 3
Write-verbose "Waiting for Integration Service Install to Finish on $comp ..." -Verbose
}
write-verbose "Completed the Installation of Integration Services" -Verbose
write-verbose "Restarting Computer for Changes to Take Place" -Verbose
#Restart-Computer -ComputerName $comp -Wait -For WinRM -Force -Protocol WSMan -Credential $cred
Restart-Computer -ComputerName $comp -Wait -For WinRM -Force -Credential $cred
write-verbose "$vm Is Online Now" -Verbose
$VMICversion = Invoke-Command -ScriptBlock {Get-ItemProperty "HKLM:softwaremicrosoftvirtual machineauto" | select -ExpandProperty integrationservicesversion } -ComputerName $comp -Credential $cred
write-verbose "$vm New Integration Services Version $VMICversion" -Verbose
Set-VMDvdDrive -VMName $vm -ControllerNumber 1 -ControllerLocation 0 -Path $null
}
}
}
}
# SIG # Begin signature block
# MIID8QYJKoZIhvcNAQcCoIID4jCCA94CAQExCzAJBgUrDgMCGgUAMGkGCisGAQQB
# gjcCAQSgWzBZMDQGCisGAQQBgjcCAR4wJgIDAQAABBAfzDtgWUsITrck0sYpfvNR
# AgEAAgEAAgEAAgEAAgEAMCEwCQYFKw4DAhoFAAQU6yod37D3Nv1bNpMhH6AYLlmj
# 9uugggIQMIICDDCCAXmgAwIBAgIQhlfUKTyJ+75Jv/MCo3iQ8zAJBgUrDgMCHQUA
# MBcxFTATBgNVBAMTDFZpbml0aCBNZW5vbjAeFw0xMjEwMjMxMjQ0MDFaFw0zOTEy
# MzEyMzU5NTlaMBcxFTATBgNVBAMTDFZpbml0aCBNZW5vbjCBnzANBgkqhkiG9w0B
# AQEFAAOBjQAwgYkCgYEA1omAIG/bEKCbtgavJtjjh30PIFGzBi+HU2b16f+NqXiA
# vW7OzeiG60M36Ni7hfX8ANak6WfwV0pTiOZXxA65Gml/xU/hdDsM/2BcBRn7X836
# l53KcV3h7c0epM4kifOe5NESk63rkIPxVMjiG+4iGLa6VFbawJ+Tpg0DjlcpnLcC
# AwEAAaNhMF8wEwYDVR0lBAwwCgYIKwYBBQUHAwMwSAYDVR0BBEEwP4AQS11gR8gM
# 74mXY/Q289zhx6EZMBcxFTATBgNVBAMTDFZpbml0aCBNZW5vboIQhlfUKTyJ+75J
# v/MCo3iQ8zAJBgUrDgMCHQUAA4GBAFTg5sfSVA/ngdwToYUzgzfsBiMpTVefmPZ8
# RQuaai1MGdKGYQhllog3JiP49wNoFAogz05O6F2Y+CcaD4uWlRoDYpgmQIcvfO9L
# UTHJfOYnZOlUP9XYV3zYTX6euaNj4POnFFHvAucEMhs1b7oQDbyY7x5+MSkmskSY
# 0IfbyEuVMYIBSzCCAUcCAQEwKzAXMRUwEwYDVQQDEwxWaW5pdGggTWVub24CEIZX
# 1Ck8ifu+Sb/zAqN4kPMwCQYFKw4DAhoFAKB4MBgGCisGAQQBgjcCAQwxCjAIoAKA
# AKECgAAwGQYJKoZIhvcNAQkDMQwGCisGAQQBgjcCAQQwHAYKKwYBBAGCNwIBCzEO
# MAwGCisGAQQBgjcCARUwIwYJKoZIhvcNAQkEMRYEFAJf5DVSGlKkFDg40G2P6dSy
# EnVBMA0GCSqGSIb3DQEBAQUABIGAveOh626KHFL8TtniDfJ2LCjbDLG+OSK+yqyc
# +V/LrFZ/MEMqgBfj7gsmQ5nh62DE9S1ISLQO88QpmLzGXjL/LZFNFCOfxaob9rrc
# vlTB/akxebYuJeyKuaKe3zOAoE5hZm9nG+zJ7V3omD3rPDkyzyeqOKWywtgPSah5
# 0xAdnN8=
# SIG # End signature block
|

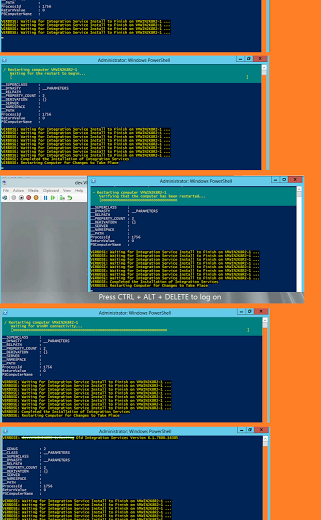
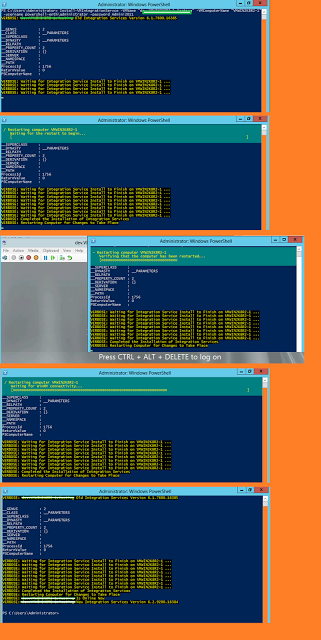

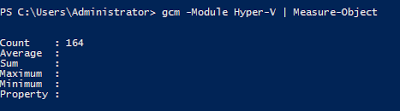
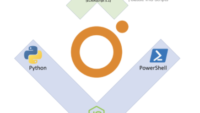
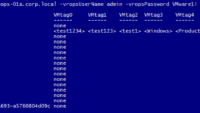
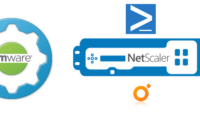
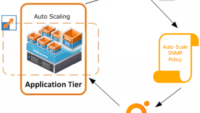
Hi, thank you for the script, but i have problems running it.
Are there any requirements, or any special way to install it.(i'm beginner in powershell)
Thanks.
Hi Nikolas, Great that it was helpful to you, The Script Runs on PowerShell v3, can you let me know which version of powershell you are using?
Hi, i'm on server 2012 so i presume it's v3
Hi, i solved the problem. First i copied and pasted the script, now i downloaded it and it's working great
Thanks.
Thanks Nikola, Its great news that it proved helpful to you 🙂
Verry good script, I use a cluster and I had to change:
Set-VMDvdDrive -VMName $vm -Path "C:WindowsSystem32vmguest.iso"
to:
Set-VMDvdDrive -VMName $vm -Path "C:WindowsSystem32vmguest.iso" -AllowUnverifiedPaths
But everything works great now.
I'm a powershell noob, but I tested your script in my lab with Server 2012 R2 and it worked great! Upgraded all my VM and I learned alot. Thanks for sharing!
when I run the command nothing happens? I am running from windows server 2012.. I copied the script to a folder and running the command from there..
Install-VMIntegrationService -VMName "ev.VMWIN2K8R2-1.H" -VMComputerName "VMWIN2K8R2-1" -username
what is ev.VMWIN2K8R2-1.H means?
I want to install on 10 vm's at same time ..can you do that with this script?
Hi,
I have 40 machines that I need to do at once. How do I do that?
Thanks
Thanks for the script!
How would you use this script if you want to use it on three hyper-v hosts, each of them running 40-50 vm´s?
Regards,
Tony
hi im new to power shell is there any material to automate the virtual machine creation in hyper-v using powershell along with adding the network and also the iso files also
i am using a windows 2012 server on which i want to do it thanks
# This script creates a new Hyper-V machine with hard drive, memory & network resources configured.
# Variables
$SRV1 = Read-Host "Enter the Virtual Machine name (Press [Enter] to choose Server01): "
if ($SRV1 -eq ""){$SRV1="Server01"} ; if ($SRV1 -eq $NULL){$SRV1="Server01"}
$SRAM = Read-Host "Enter the size of the Virtual Machine Memory (Press [Enter] to choose 512MB): "
if ($SRAM -eq ""){$SRAM=512MB} ; if ($SRAM -eq $NULL){$SRAM=512MB}
$SRV1VHD = Read-Host "Enter the size of the Virtual Machine Hard Drive (Press [Enter] to choose 40GB): "
if ($SRV1VHD -eq ""){$SRV1VHD=40GB} ; if ($SRV1VHD -eq $NULL){$SRV1VHD=40GB}
$VMLOC = Read-Host "Enter the location of the Virtual Machine file (Press [Enter] to choose C:HyperV): "
if ($VMLOC -eq ""){$VMLOC="C:HyperV"} ; if ($VMLOC -eq $NULL){$VMLOC="C:HyperV"}
$Network1 = Read-Host "Enter the name of the Virtual Machine Network (Press [Enter] to choose Network1): "
if ($Network1 -eq ""){$Network1="Network1"} ; if ($Network1 -eq $NULL){$Network1="Network1"}
$ISOPath=Read-Host "Enter the path of the Image file to add to the Virtual Machine: "
#write the output of the user input
write-output " "
write-output " "
write-output " "
write-output " "
write-output " "
write-output "the user input values are as below:"
write-output "The Virtual Machine Name is :" $SRV1
write-output "The size of virtual machine is :" $SRAM
write-output "The size of the Virtual Machine Hard Drive is :" $SRV1VHD
write-output "The location of the Virtual Machine file is:" $VMLOC
write-output "The Virtual Machine Network is:" $Network1
write-output "The Virtual Machine ISOPath is:" $ISOPath
# Configure Hyper-V Virtual Network
remove-vmswitch $Network1 -force -erroractionsilentlycontinue
new-vmprivateswitch $Network1
# Create Virtual Machines
MD $VMLoc -erroractionsilentlycontinue
new-vm $SRV1 -path $VMLoc
new-vhd -vhdpaths $VMLoc$SRV1 -size $SRV1VHD
add-vmdisk -vm $SRV1 -controllerid 0 -lun 0 -path $VMLoc$SRV1
get-vm $SRV1 | add-vmdrive -controllerid 1 -lun 0 -dvd
get-vm $SRV1 | set-vmmemory -memory $SRAM
get-vm $SRV1 | add-vmnic -virtualswitch $Network1
Add-VMDvdDrive -VMName $SRV1 –Path $ISOPath
Will the above code work
I totally agree with this,
and in fact I was about to mention some importance of automation services in my comment below.
It’s certainly a fact that helps makes us work more and faster.see more
automation services